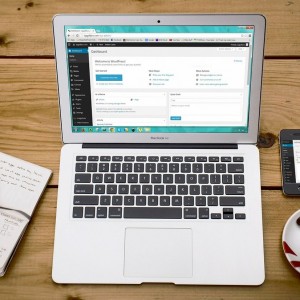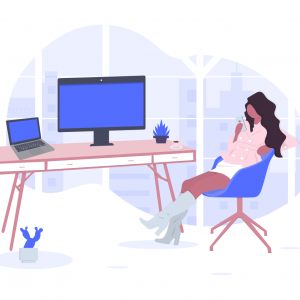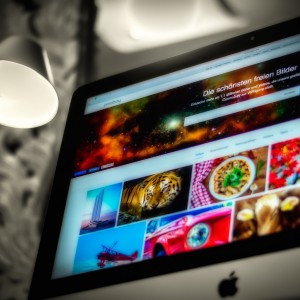WordPressで企業ホームページを自作する【WordPress初期設定について】
小企業や店舗、施設が公式ホームページを制作会社に頼らず自作する方法を書いています。
今回の記事は、WordPress(ワードプレス)をインストールした後、まずやるべき初期設定についてです。
初期設定と聞いて「なんの事か分からないよ」という方は、まずこちらの記事「WordPressを使った公式ホームページの始め方【案外簡単です】」からご覧いただいた方が良いかもしれません。
WordPressとデザインテーマがあれば、手間をかけず、自作でもプロ顔負けの出来栄え、コストを大幅カットできるだけでなく、サイトの追加や更新が自由自在、「成果があがる」ホームページに育てていくことが出来ます。
実は、こちらのTasucare(タスケア)も、このWordPressと有料のデザインテーマを使って自作しており、しかも制作者の私はウェブデザインのド素人、HTMLもCSSもほぼほぼ分かっていません。
そんな私でも、合計1000ページにも及ぶ、こちらのサイトを、ほぼ1人で作っています。
これまで、外注業者にそれなりに高い費用を払ってきた弊社が、自作に切り替えて約1年。
いま思うことは、「こんな簡単な事なら、もっと早くしておけばよかった」です。
素人でもプロ並みの出来栄えになる、デザインテーマ(小企業や店舗向け)は、こちらの記事で紹介しています。
ウェブ制作素人の私が、数々の失敗と成功を繰り返した中で行き着いた方法。
これから小規模企業や店舗、施設においても、ウェブを使った営業や採用活動が重要になってきそうです。
ぜひ、この機会にチャレンジしてみてください。
WordPressインストール完了後にやるべき初期設定6つ
- 一般設定:サイトタイトルやアドレスなどの基本的な設定
- 投稿設定:記事や固定ページの投稿に関する設定
- 表示設定:トップページに表示するコンテンツの設定
- ディスカッション設定:ユーザーからのコメントに関する設定
- メディア設定:画像サイズに関する設定
- パーマリンク設定:URLの表示に関する設定
これらの設定、最初に行うため、分からず疎かにしてしまいがちですが、内容によっては、かなり重要なものもあります。
今回は、「特に重要」と思う部分を中心に解説します。
設定方法を、ここで全て細かく説明はしません。
詳細はバズ部(外部サイト)が、かなり丁寧に解説してくれているので、そちらをご覧ください。
>>WordPressインストール後すぐやっておきたい6つの初期設定(外部サイト)
初期設定画面へのアクセス方法
WordPress にログインして左のメニューの下側の「設定」にカーソルを合わせたら、「一般」「表示設定」「投稿設定」・・・と、さきほどご紹介した6つの設定項目が表示されますので、それぞれクリックすると設定画面にアクセスできます。
サイトタイトル
これは非常に重要です。
サイトタイトルの設定は、WordPress 管理画面の左メニューより「設定 → 一般設定」の順でアクセスすることができます。
タイトルは WordPressインストール時、仮で決めている場合があるので、改めて見直しましょう。
タイトルは検索エンジンの検索結果に表示されることになります。
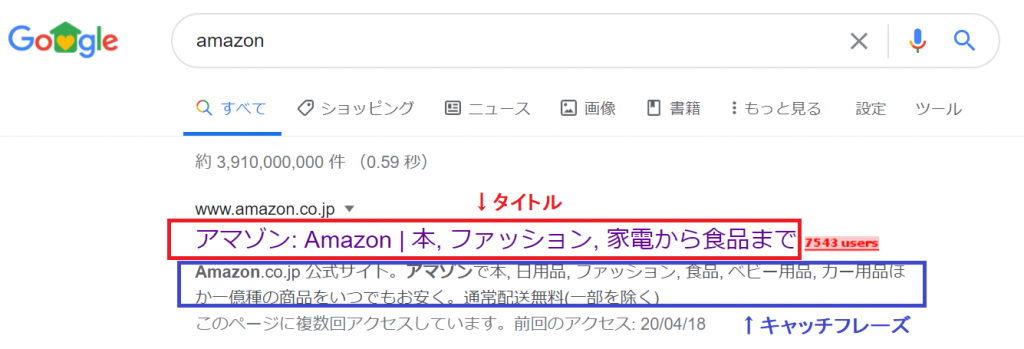
サイトのタイトルには、企業名や施設名と併せて、SEOキーワードを含めましょう。
SEOキーワードとは地域や業種など、検索した時に自社を表示させたいキーワードです。
(例)
・前橋市〇〇町のデイサービス花畑
・株式会社山田商会 広島の機械工具販売
サイトのタイトルは、随時変更することも出来ます。
ただしホームページを運営しながら、あるいは企業の成長に従って変更していきましょう。
Googleが評価し順位の反映に時間がかかるので、頻繁すぎるのも考えものです。多くて、年に1~2回くらいでしょうか。
(例)
・前橋市〇〇町のデイサービス花畑
↓
・前橋市のデイサービス花畑
↓
・デイサービス花畑
ホームページの表示
ホームページの表示画面は、WordPress 管理画面の左メニューより「設定 → 表示設定」の順でアクセスすることができます。
ホームページの表示とは、トップページに何を表示するかを決めます。
表示は2択、「最新の投稿」か「固定ページ」です。
「最新の投稿」では、トップページに最新の記事が複数表示される、いわゆるブログのようなデザインと考えると分かりやすいです。
「固定ページ」にチェックを入れると、トップページの内容を、ある一つのページに固定します。
企業のホームページを作る場合は、固定ページを選ぶ場合がほとんどです。
トップページの作り方は、有料テーマのマニュアルに従って作っていくイメージです。
パーマリンク設定
パーマリンクの設定とは、簡単に言うと WordPress で作ったひとつひとつのページのURL をどのように表示するか、住所表示のようなものです。
実は意外とSEOの観点から重要ですので、しっかりと設定しておきましょう。
パーマリンク設定画面は、WordPress 管理画面の左メニューより「設定 → パーマリンク設定」の順でアクセスすることができます。
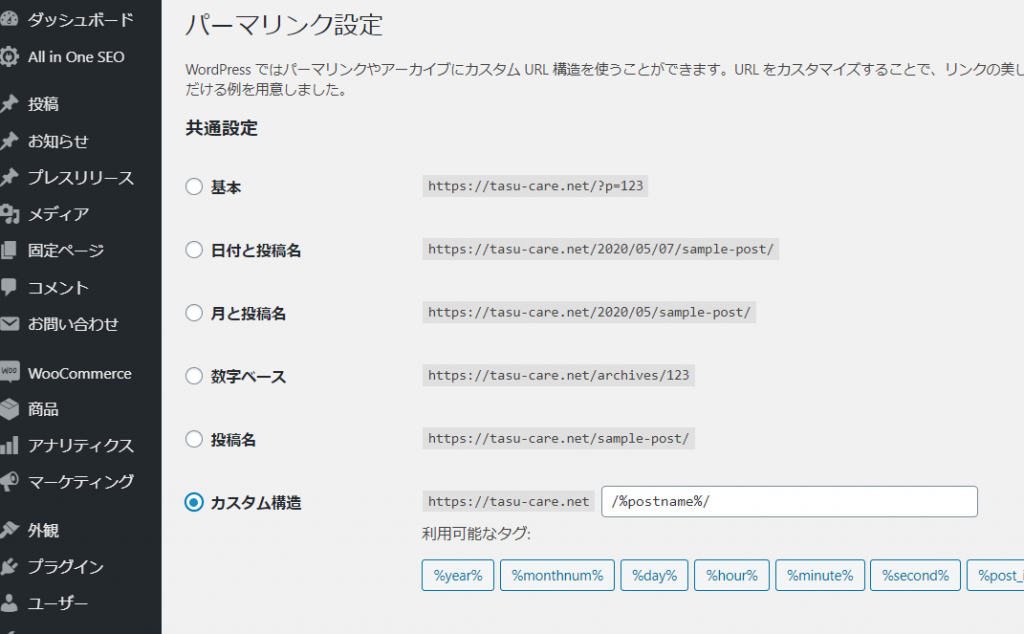
結論を申しますと、上のように、カスタム構造にチェックをいれて、” /%postname% ” としましょう。
これでページごとに、それぞれに固有のURL(つまり住所)を設定できるようになります。
なぜ、この設定が良いのかは、Googleがそれを推奨しているからです。
Googleは、URL(住所)は、
・意味のある単語が使用されたシンプルなもの
・かつ人間が論理的に理解できるもの
であるべきと言っています。
要は、一つひとつ具体的に、個別に決めてくれという事。
まずは、そこに倣っておきましょう。
(参考例)
会社概要のページなら https://●●●●.com/company
サービス紹介のページなら https://●●●●.com/service
パーマリンクは日本語で入力することもできますが、日本語URLは辞めるべきです。
パーマリンクは常に英語で入力しましよう。
実は当サイトTasuCareのパーマリンクは、意味の無い数字を並べただけのものにしています。
記事数が1000を超える多さのため、一つひとつ考えるのが面倒という理由からです。
ただSEOで検索上位表示をするにはオススメの方法でないので、私は後悔しています。
「では変更すればいいのでは?」
と思われる方もいるかもしれませんが、実はパーマリンクは一度設定したら後から変更するのが難しくなります。
タイトルは随時変更効きますが、パーマリンクの変更は極力やめましょう。
まとめ
初期設定はボリュームが多いので、よく分からないとい方もいるかもしれません。
ただし、ほとんどデフォルト(初期)に入っている内容そのままでいけますし、パーマリンクを除けば、後で変更することも出来ます。
使いながら、理解できたら、随時変更するというので結構かと。
細かく設定できるようになると WordPress の使い方の幅が広がるので、ぜひチャレンジしてください。
![tasucare [タスケア]](https://tasu-care.net/wp-content/uploads/2019/04/tasucare-rogos-1-e1555471203274.gif)
![tasucare [タスケア]](https://tasu-care.net/wp-content/uploads/2019/05/tasucare-siterogo.gif)